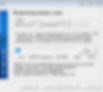Думаю, что многие из Вас так или иначе, но пользуются внешними носителями, вроде флешек или внешних жестких дисков. Кто-то хранит на них документы, кто-то фотографии, кто-то что-то еще, но так или иначе, как ни крути, частенько файлы для человека, по меньшей мере, важны. Подозреваю, что в какой-то момент каждый владелец переносного носителя задумывался о том как обезопасить свои данные от несанкционированного доступа к ним кем-бы то ни было. И даже, если Вы не страдаете паранойей (тобишь не переживаете по поводу того, что кто-то у Вас её просто утырит в своих целях), таки флешку можно попросту потерять или где-то забыть, а сие может иметь неприятные последствия.
1) Для сего, собственно, заходим в "Проводник" (он же "Мой компьютер"), жмем по флешке правой кнопкой мышки и выбираем пункт "Форматировать".

2) Выбрав необходимый формат (лучше всего выбирать NTFS, т.к файлы большого размера на FAT32 держать не получится, а мы будем создавать как раз таки том солидного размера), жмём в кнопочку "Начать".

3) Когда процесс завершится возвращаемся к нашей TrueCrypt, где жмём в "Сервис - Мастер создания томов".

4) Для начала выбираем пункт "Создать зашифрованный файловый контейнер" и жмём в кнопочку "Далее".

5) Здесь я обычно создаю скрытый том, но так как мы с Вами идем по простейшему пока пути, то выбираем пункт "Обычный том TrueCrypt" и вновь жмакаем в "Далее".

6) Здесь нам необходимо, используя кнопочку "Файл", выбрать нашу флешку, придумать название файла и нажать в кнопку "Сохранить" и потом снова "Далее".

7) На сей вкладке нам потребуется выбрать тип шифрования. Пока оставим всё по умолчанию, хотя конечно тут есть нюансы с точки зрения надежности и скорости, но, думаю, что рядовому пользователю хватит и базовых настроек.
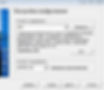
8) Далее нам предложат выбрать размер тома. В принципе, смотрите сами какой из них Вам наиболее удобен, ибо всё зависит от того какой объём данных Вы хотите зашифровать, а какой оставить открытым. Я вот поставил, для примера, 20 Гб.
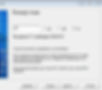
9) Теперь необходимо придумать пароль. В программе заранее предупреждают, что пароль нужно придумывать хороший.

10) Здесь нас спросят о размерах файлов, что Вы собираетесь хранить и шифровать. Думаю, что с ответом каждый определится для себя самостоятельно.
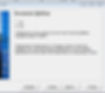
Ну и, на последней вкладке, Вам остается лишь нажать в кнопку "Разметить" и дождаться окончания процесса. Сам же процесс может быть не быстрым (хотя всё зависит от скорости флешки, выбранного типа шифрования, размера тома и некоторых иных нюансов), посему стоит набраться немного терпения.